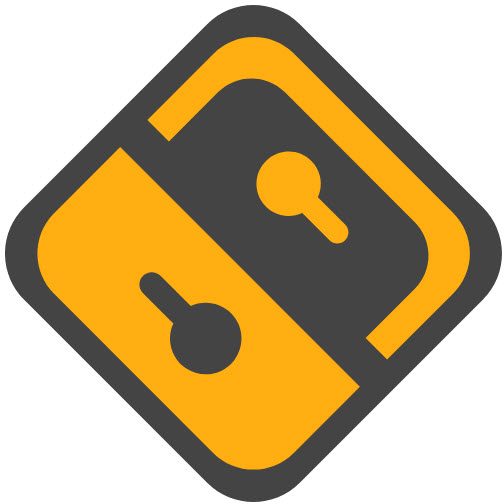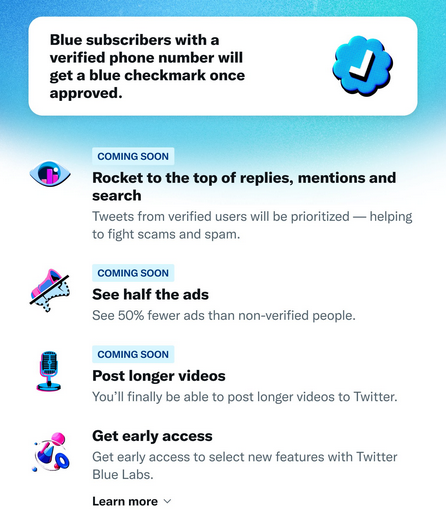Mozilla Solo, Intel Core Ultra and Other News

Mozilla Launches Solo, an AI Website Generation Tool
Mozilla has launched a new project called Solo, which aims to help users with no programming experience to build websites through AI. According to the official demonstration, users only need to enter text, images and natural descriptions related to the layout, and the AI will process it into the desired website.Mozilla mentioned in an official statement that the project utilizes AI to generate website content and images, which can then be adjusted by individual entrepreneurs according to the actual situation and their preferred style.
(more…)