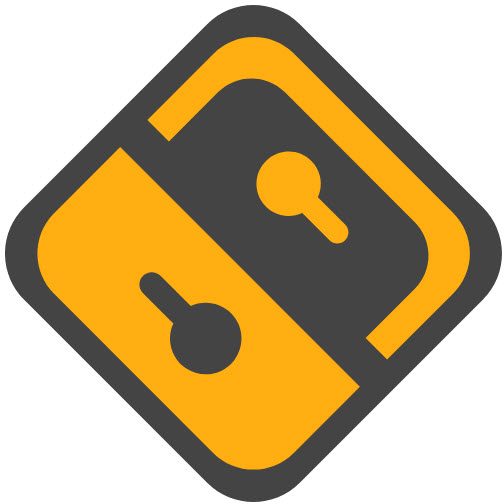If you’re running Windows 11 version 22H2 on your device, you should also see an update called KB5030310 around the Fourth of July in the System Update Alert or System Update History. This is the long-rumored Moment 4 update. While it’s not the big annual update that Microsoft is planning (22H2 -> 23H2), Moment 4 includes a ton of new features that are almost all of the Windows 11 feature updates for 2023 – 23H2, which is expected to be pushed out in Q4, shouldn’t have anything to offer other than replacing the built-in Chat app with a free version of Microsoft Teams. The 23H2, which is expected to be delivered in Q4, shouldn’t have any significant changes other than replacing the built-in Chat app with a free version of Microsoft Teams. So back to the point, what new features does Microsoft bring to Moment 4, and is it worth upgrading to experience them?
Copilot
After a long wait, the Windows Copilot feature has finally made its way out and released the first version for the public. If conditions permit (network, regional settings, new version of Bing, etc.), after updating patch KB5030310 you will be able to see the Windows Copilot icon in the taskbar, click on it or activate it with the shortcut Windows+C and the main Windows Copilot panel will appear on the right side of the screen. The Windows Copilot panel has a fixed display area on the screen, so other nearby windows will automatically be pushed to the left appropriately at startup.
In terms of experience, Windows Copilot’s UI layout is similar to that of the new Bing, and it’s just as responsive as the new Bing: you can ask Windows Copilot any question you want, ask it to generate an image, or ask it to chat with you. However, you can only have a maximum of 30 conversations on the same topic in a discussion string.
But Windows Copilot is certainly more integrated with Windows 11 than the web or the new Bing in Edge (though not quite as impressive), and when the Windows Copilot interface is on, after copying a piece of text or an image, it will ask if you want to send the contents of your clipboard to the conversation. When the Windows Copilot interface is on, after copying a piece of text or an image, it will ask if it wants to send the contents of the clipboard to the conversation, and then take the next step based on the text or image, such as what’s in the image, what language it’s in, translating the image, or summarizing the contents of a URL link.
Windows Copilot also has direct access to data in the browser, but it’s currently limited to Edge, and I’ve done a brief comparison, which is probably not universally applicable given the volatility of the GPT model output.
The deep integration with the system also means that Windows Copilot can access Windows APIs to change system settings, launch applications, and more. In practice, however, it’s a long way from being the ideal “global assistant that takes over most of the system’s settings”. For example, Windows Copilot can only access a portion of the settings in the new version of Settings, and there’s little to no way to adjust the settings located in the Control Panel; and for example, accessing apps is limited to the basics of launching them and docking them to a window, but not to minimizing the window or invoking specific functions within the program. It’s not possible to minimize windows or call specific functions within the program.
Another thing I’m not happy with is that it has no ability to remember information. For example, I tell it in advance that I need to use Chrome, Notebook, and Word for work, but every time I restart Windows Copilot, it forgets what I told it, and I have to do it all over again.
And since Windows Copilot doesn’t have any APIs exposed to third parties, there’s no way for third-party software developers to plug their programs into Windows Copilot. So it’s probably more appropriate to call Windows Copilot a “native” client for the new Bing – it’s not the all-knowing, all-powerful, system-level assistant that we all thought it would be.
Explorer
Windows Copilot is undoubtedly the main character of this update, but the new Explorer is the one that is more relevant to our daily use – in the Windows 11 Moment 4 update, the long-awaited new Explorer is back!
As Windows continues to evolve, this kind of carving on rotten wood is becoming less and less sustainable. That’s why this Windows 11 Moment 4 update brings a new version of Explorer based on WinUI 3 and a complete rewrite of WinAppSDK. A more modern architecture means better support for the new visual and functional features of Windows 11, so in addition to looking better, the new Explorer brings some new features worth checking out.
First of all, the ‘pain point’ of some heavy multi-tab users has been solved. Perhaps due to old underlying compatibility issues, the Explorer in Windows 11 previously supported multi-tabbing, but we couldn’t actually drag and drop to split and merge tabs between windows like we could with browser tabs. the Windows 11 Moment 4 update solves this problem, although the animations still don’t look as silky as the browser multi-tab feature! and natural.
Another example is the native support for the libarchive open source project format. With the Windows 11 Moment 4 update, decompression of .rar, .7z, and other formats can now be done through the system functions in the context menu instead of relying on third-party apps. Although it only supports decompression, not compression, and does not apply to encrypted storage of compressed files, the mainstream compressed files can be used “out of the box” in Windows.
The new Explorer also offers the Gallery feature, which is better suited for image management. Located at the top of the left navigation pane, below the main folder options, the gallery feature can be thought of as a more advanced version of Windows Explorer’s previously built-in image “gallery” feature. You can manually select the folder paths you want to include in your gallery from the Collections option at the top of the gallery interface (which supports cloud services with Explorer integration, such as OneDrive), and the gallery will then present the images in the corresponding paths in a centralized album view.
These images are presented in the gallery as thumbnails in their original scale, and we can quickly locate them at a specific time with the help of the timeline scroll bar on the right side of the window. In addition, the gallery is also available when calling Explorer from other applications (e.g. to upload attachments), but if you choose the gallery view here you will see that it is not much different from the previous Windows content library. But in general, for those who need to manage their images or photos in Windows, it is a good idea to have a gallery view. But in general, the gallery should be a very worthwhile update for anyone who needs to manage images or photos on Windows.
The new Explorer has also revamped the address bar and details pane.
The address bar automatically recognizes local paths and cloud storage paths and displays icons for the corresponding cloud storage services. Take Microsoft’s own OneDrive as an example, you can click the OneDrive drive button in the address bar to directly view the corresponding information pane, which includes the synchronization status of the current directory, cloud storage quota usage, and entrances to commonly used operations such as Recycle Bin, Manage, and Settings; the redesigned Details pane now shows the sharing status, sharing operations, and detailed information about OneDrive files. The redesigned Details pane now shows the sharing status, sharing actions, and details of OneDrive files.
Photos app
The new version of the Photos app has already offered an integrated local and cloud storage experience in previous updates that included OneDrive, iCloud photos, and in this Moment 4 update, Microsoft has some new features for the Photos app that focus on search, editing, and sharing.
On the search front, you can now find images in Photos by searching for content keywords just like you would with any other cloud-based album (like Google Albums). Keywords can be the subject of the shot, the subject of the image, or even the colors it contains – anything you can think of that describes the content of the photo. You can try any keyword you can think of that describes the content of the photo.
Screenshot tools
Windows Copilot and photos are not the only things with AI. With this update, Windows’ built-in screenshot tool has also caught up with the times with the introduction of one-click text OCR.
When you finish taking a screenshot with the Windows Screenshot Tool and open it, you will find a new “Text Action” button. After clicking on it, all the text recognized by Screenshot Tool will be highlighted, allowing users to copy the text as they like. Meanwhile, the new version of Screenshot Tool also provides a new feature called “Quick Edit”, which will automatically blacken the recognized email and phone numbers after clicking on it to ensure that personal privacy will not be disclosed.
For the unrecognized part, you can also right-click on the selected text to “Revise Text” for quick coding.
In terms of screen recording, Windows “Screenshot Tool” also supports the option of internal recording or external microphone sound input, but it is not officially online. Overall, some third-party screenshot and screen-recording widgets with relatively basic features will be out of a job again.
Paint and video editing
Also coming with AI is the all-too-familiar Windows Paint and Clipchamp video editing tools.
The new version of Paint will include layers, background removal, and image generation, but as of this writing, the corresponding versions with layers and background removal have not been pushed to stable channel users, and AI-based image generation will not be fully pushed until the next few weeks, according to information provided by Microsoft.
In contrast, Clipchamp, a new tool that was launched not long ago, already has a new feature: an AI-based video “autocompose” function.
Clipchamp’s AI video creation function and the previously launched Microsoft Designer in the use of the process and experience is somewhat similar, in the main interface click on the “use AI to create video” button and drag in the material you want to use, Clipchamp with the help of the local AI model to identify and analyze the content of the material, analysis is complete click on the “start to use” can be After analyzing the content, click “Start” to start creating.
We can then decide on the style of video we want by simply clicking “Like” or “Stomp”, and after we’ve decided on the style, it’s time to choose the aspect ratio, duration, and export, and any adjustments will be reflected in the preview pane on the right.
From the actual experience, the effect of video “autocompose” is not to the extent that it can be used directly, so Microsoft also provides the function of “editing in the timeline” in the export process. In other words, it is more like a relatively elementary touch-up tool, more suitable for providing us with some starting inspiration for video editing, but certainly not a substitute for video editing.
Windows Backup
Finally, this Moment 4 update also brings a new built-in app: Windows Backup.
Windows Backup can be seen as a standalone app for Windows Backup Settings, and it offers basically the same backup settings, including common folders, apps, system preferences, passwords, etc., which can be useful when switching computers or migrating data.
It’s worth mentioning that the backup app can only backup apps installed from the Microsoft Store, other apps installed from third-party channels still need to be installed manually; when restoring apps, the fixed order of app settings, taskbar and start menu will also be restored. Considering that more and more apps are being added to the Microsoft Store, this feature can’t be considered a weakness.
Start Menu
If you enable File Suggestions in the Start menu, when the mouse pointer hovers over a suggested OneDrive cloud file, the system provides a hover card showing basic information (date modified, path); we can also share the corresponding file directly by right-clicking on it:
Quick Settings
The sound output panel in Quick Settings has been redesigned.
You can also use the shortcut Windows+Ctrl+V(olume) to quickly open this panel, which also provides output device switching, spatial sound selection, and a volume synthesizer for adjusting the volume of different apps individually, which saves a lot of time jumping around in the settings, making it much easier to use than in the past.
System Tray
The time and date in the system tray can now be hidden.
If you don’t have enough screen space, go to “System Settings > Time & Language > Date & Time” to find and turn off “Show time and date in system tray”. It’s worth noting that Microsoft introduced the ability to show seconds in the tray in Windows 11 just a short while ago, so it’s fair to say that users’ tastes are hard to satisfy, and the Windows development team doesn’t seem to care much about adding a “switch” to the system tray.
For those of you who are paying attention, you’ll also notice that Microsoft has updated the style of the notification icons. The new bell icon will appear unfilled when there are no new notifications, and will be filled with a theme color when there are unread notifications.
Taskbar
The taskbar has a new option to never merge taskbar buttons and hide tabs. This is one of the most popular taskbar features since the release of Windows 11. If you feel that the default way of displaying only one app icon in the taskbar is not intuitive enough or if you have limited screen space, you can find the option of “Merge taskbar buttons and hide tabs” under “Taskbar Behavior” in “System Settings > Personalization > Taskbar”, and then select either “When the taskbar is full” or “Never”.
We can also end a task directly from the taskbar context menu.
This option is located in System Settings > System > Developer Options, and once it’s turned on, right-clicking on an app icon in the taskbar will bring up a new option in the menu for Ending Tasks. This option works in the same way as the previous option that required you to bring up Task Manager, find the corresponding process, and then end the task – not the right way to shut down an app, but it does save us time and effort at times. Finally, there’s a new animation when switching back and forth between multiple desktops, and a pop-up window above the taskbar indicating the current desktop name after switching.
System Settings
After talking about the built-in apps and the system interface, our eyes come to the system settings. When you open the Settings app, the most intuitive change is the new Settings homepage. By default, the Settings homepage contains cards for Recommended Settings, Cloud Storage Status, Personalization Settings, Bluetooth Device Management, and Microsoft 365 Subscription Status, but does not support customization.
Windows 11 Moment 4 also includes a number of noteworthy new features in the secondary settings menu down the home page.
Support for Pass Keys
Although Windows has supported the WebAuthn protocol since version 1903, and some of the passkey functionality has been supported through WebAuthn in disguise, there has always been a lack of a common management feature. With this update, Windows 11 now has full support for passkeys, so you can create, use, and delete passkeys on Windows computers.
To use Windows to manage passkeys, all we need to do is select “Windows Hello or external security key” when registering on any website that supports passkeys, and Windows will ask you where you want to save the passkey, which is not only locally, but also on compatible iPhone, iPad, Android, and hardware security keys. We can also save it on compatible iPhone, iPad, Android devices and hardware security keys in addition to the local one.
Adding a new development drive
A new option to “Create Dev Drive” has been added to System > Storage > Disks and Volumes. You can also access this setting through ‘Developer Options’ or the new Developer Home (Preview) app. According to Microsoft, Dev Drives are built on ReFS technology and can be used by developers for hosting source code, storing project files, package caching, etc. They can also be turned on specifically in Microsoft Defender in Performance Mode to minimize the impact of Windows on their performance load. More information about the development driver can be found in the official Microsoft documentation.
Support for dynamic lighting effects
Windows 11 native support for dynamic lighting devices is also officially available in the Moment 4 update. If you’re using RGB devices that are compatible with this feature, System Settings provides a more centralized interface for lighting settings and device management under Personalization > Dynamic Lighting, where you can use System Settings to prioritize the use of different background lighting controls in addition to brightness and effects.
Support for automatic color management
On Standard Dynamic Range (SDR) monitors, Windows 11 Moment 4 now supports Automatic Color Management (ACM). You can find the settings in System > Screen > Advanced Monitor Settings. Automatic Color Management allows all apps and content to be displayed in accurate colors, and while it still works on 8bit sRGB panel screens, Microsoft still recommends choosing a 10bit monitor with a color gamut that exceeds sRGB. Automatic color management is also GPU intensive.